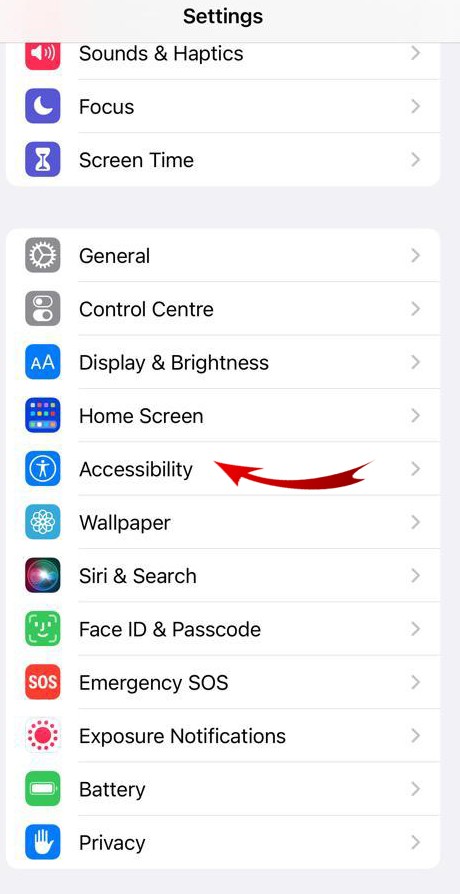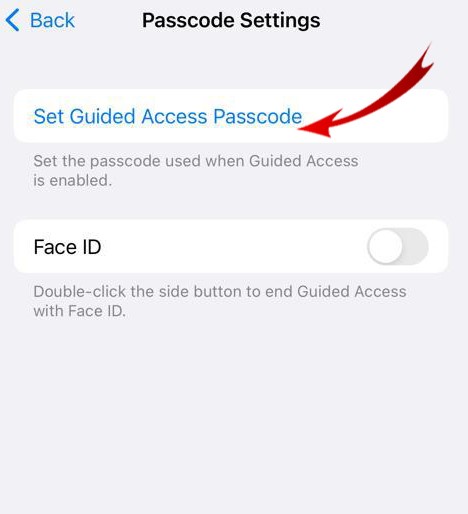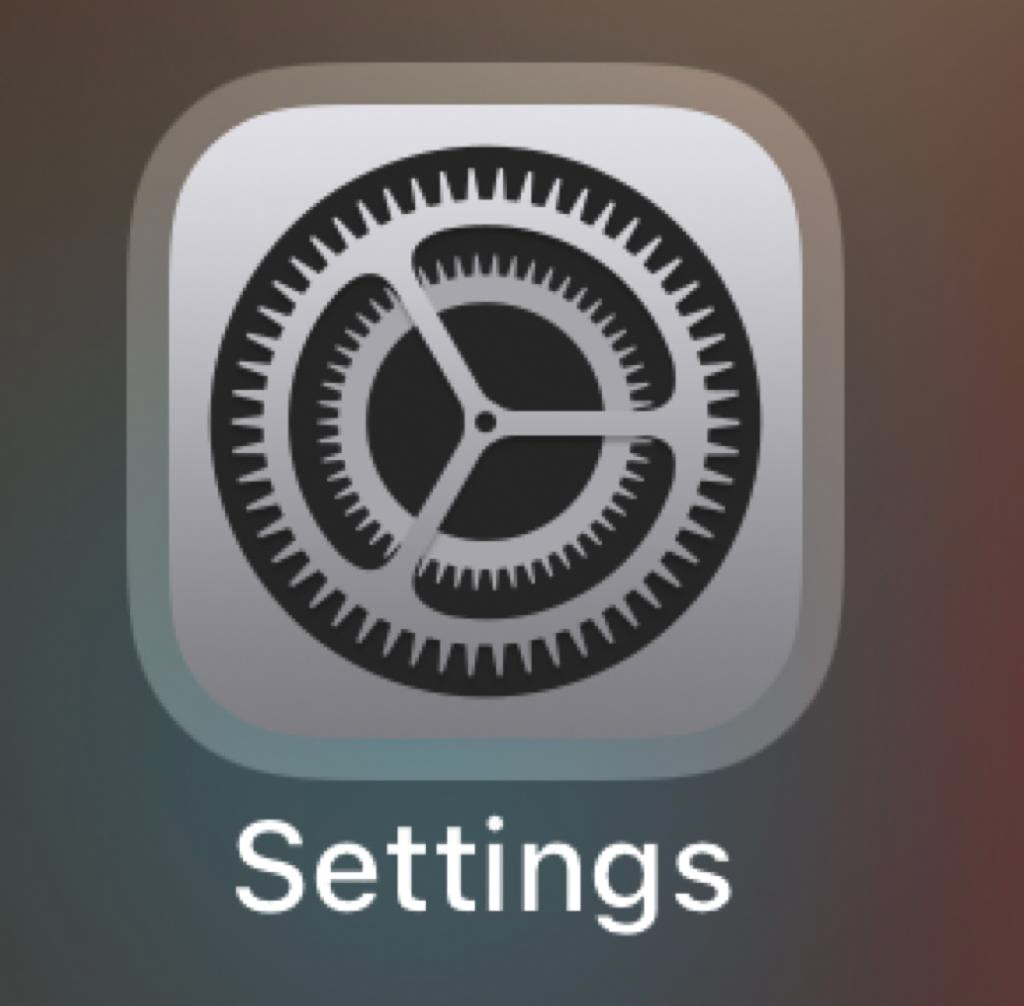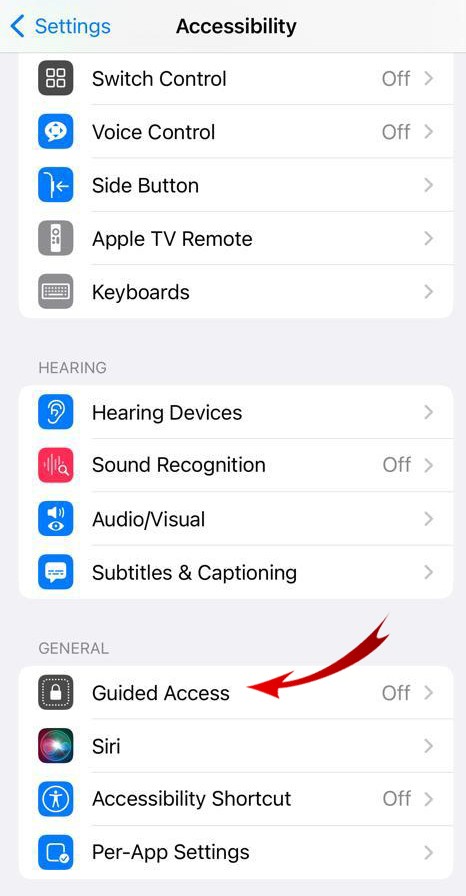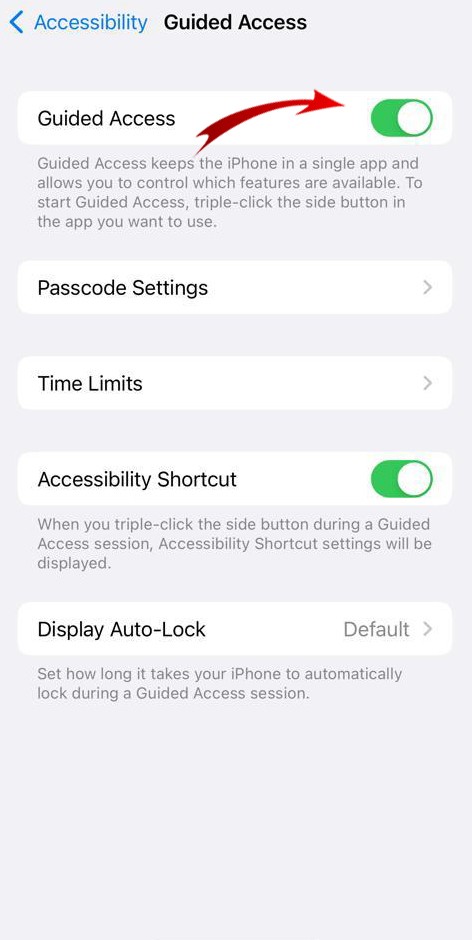Cu siguranță nimeni nu își dorește ca cel mic să trimită un angry face șefului. Sau un pupic unui partener de afaceri. Nici să ajungă pe site-uri nepotrivite pentru vârsta lui.
Telefoanele iPhone-urile și iPad-urile nu oferă conturi de utilizator separate. Prin urmare, atunci când îi înmânezi dispozitivul Apple unui copil pentru a se juca un joc sau pentru a viziona un videoclip, îi oferi, de asemenea, acces la e-mailul tău, la internet, la mesagerie și la alte aplicații prin intermediul cărora ar putea face accidental ceva nepotrivit.
Apple Guided Access rezolvă această problemă, permițându-ți să restricționezi iPhone-ul sau iPad-ul la o anumită aplicație atunci când copilul tău folosește dispozitivul.
Dacă încearcă să iasă din acea aplicație, i se va cere o parolă sau Face ID. Ceea ce înseamnă că nu poate accesa nimic din ceea ce nu ar trebui. În acest articol îți arătăm cum să găsești și să configurezi funcția Acces ghidat, astfel încât să îi împrumuți liniștit copilului tău iPhone-ul sau iPad-ul tău.
În ghid, vei găsi instrucțiuni pas cu pas despre cum să o configurezi și cum să o activezi.
Pasul 3
Activează Accesul ghidat (Guided Access) prin atingerea butonului din partea de sus. Ar trebui să devină verde și o serie nouă de opțiuni vor fi disponibile pe ecran.
Pasul 4
Acum poți personaliza Accesul ghidat.
De exemplu, poți seta o parola formată din 6 cifre, dacă dai click pe Setarea Parolei (Passcode Settings). Această parolă va trebui introdusă dacă dorești să oprești Accesul Ghidat (Guided Access). De asemenea, vei găsi opțiunea de a opri accesul ghidat folosind Identificare facială (Face ID -ul ).
Pasul 5
Dacă decizi să setezi o limită de timp, o poți face și poți alege dacă vrei să fii notificat audio sau nu. Poți seta, de asemenea, o alarmă care să-l anunțe pe copil când timpul se apropie de sfârșit. În felul acesta poți eventual evita o criză de plâns la finalul sesiunii.
Pasul 6
În final, poți seta durata de timp după care ecranul se stinge automat. De exemplu, dacă cel mic folosește tableta sau telefonul pentru a citi, poți evita stingerea ecranului dacă acesta nu este atins pentru perioada de timp setată în mod normal.
Cum pornești funcția Apple Guided Access
Pasul 1
Când dorești să folosești Apple Guided Access, deschide mai întâi aplicația pe care copilul dorește să o folosească. Apasă pe butonul home/power sau pe butonul lateral de trei ori rapid.
Pasul 2
Acum poți selecta secțiunile din ecran pe care dorești să le blochezi. Dacă, de exemplu, copilul tău folosește aplicația Kindle, poți selecta acele cărți care nu sunt potrivite pentru copii din biblioteca ta virtuală.
Pasul 3
Butonul de Opțiuni, din stânga jos, îți permite să setezi o limită de timp. Derulează în jos pentru a seta timpul în minute sau ore.
Pasul 4
Tot în acest meniu vei găsi posibilitatea de a seta volumul. În cazul în care copilul ascultă muzică, poți bloca nivelul volumului în așa fel încât auzul să nu îi fie afectat dacă volumul este prea ridicat. Copilul nu va putea schimba nivelul după această setare.
Pasul 5
După ce ai făcut toate aceste setări poți da click pe Start. Acum copilul nu va putea ieși din aplicația selectată. Dacă va încerca să închidă aplicția pentru a deschide una nouă sau pentru a se întoarce în meniul de început, nu va reuși să facă lucrul acesta din pricina setărilor făcute.
Pasul 6
Singura metodă prin care poate ieși din Guided Access este prin a face triplu click pe butonul de home sau pe butonul lateral dreapta (sau dublu click în cazul în care ai setat autentificarea prin identificare facială). Dacă nu ai setat identificarea facială va trebui să introduci parola de 6 cifre setată mai devreme pentru a te întoarce la pagina de început. Indicat este să nu uiți acestă parolă și să nu o divulgi copilului.
În timp ce această funcție este activată, copilul nu poate activa Siri, nu poate descărca aplicații noi și nu poate deschide niciun link care ar necesita deschiderea unei alte aplicații. În acest fel, părinții pot avea siguranța că cel mic nu intră în App Store și nu va face cumpărături în timpul sesiunii Guided Access.
Accesul ghidat pentru iPad, iPod Touch și iPhone nu este în niciun caz o modalitate perfectă de a limita utilizatorii la o singură aplicație, dar este totuși un instrument foarte util.
Vezi video-ul alăturat. ▶️
Vezi și alte articole despre noutățile din tehnologie.